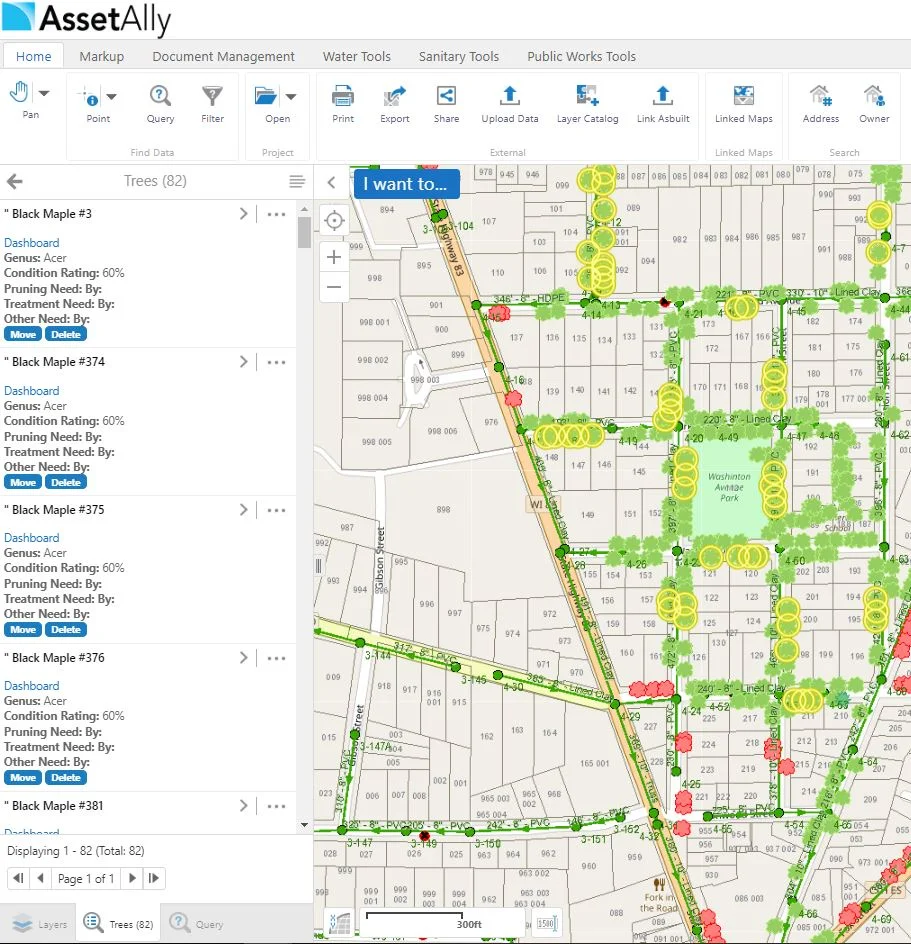The Query and Filter tools are very useful when it comes to identifying specific map features in in AssetAlly. The tools appear to be similar, but one tool may be more useful than the other depending on the situation. For this post, we will explain how and when to use each tool.
To begin, the Query and Filter tools can be accessed under the "Home" tab in the "Find Data" section:
Query Tool
The Query Tool allows you to identify features on the map based on specific attributes. This is a valuable tool for segregating a specific attribute or attribute range among a data set within a layer. It is easy and convenient for finding quantities, identifying their feature locations, or singling out a feature to conduct edits.
You must first select the Query button and choose a layer from the Data Source drop-down. For this post we will use Trees as an example.
The drop-downs from left to right let you specify which attribute you want to search on, the operator to use, and a value to compare against. Operations consist of “contains, does not contain, =, or ><, etc.” Query criteria may be expanded by clicking "Add Another Condition" or "Add Subclause" for multi-attribute queries.
Finally, before searching you can select "Current Extent" from the Map Area drop-down if you would like to limit your search, or "All" if you would like to search the entire map.
Once you select "Search," your results will display in the map as well as in list view. In this case, we had searched for all trees of the Genus "Acer":
Filter Tool
The Filter tool uses the same criteria as the Query tool, though it operates on your map in a different way. The Filter tool eliminates or “filters” all other features that fall outside of the filter’s parameters. This makes the Filter tool valuable for creating maps that only show the feature of interest. Filter eliminates clutter within a data set and allows your audience to focus on the specifics of your map search.
First, select the tool from the home tab. Once done, a window will appear that looks very similar to the Query tool:
At the top, you can select your target layer from the drop down menu. You are then able to add a condition so you may target a specific attribute field as well as a unique value from said attribute field. Also, you have the operator field, which is located between the attribute selection drop-down list and the unique values drop-down list.
Once parameters are set for the search, press “Filter” and your results will show on the left as follows:
All features that fall outside of our filter function have been removed from the map. Every tree that is displayed has a diameter <= 10 cm.
This is where the Filter and Query tools differ. The Filter tool is valuable for creating maps that only show the feature of interest. Filter eliminates clutter within a data set and allows your audience to focus on the specifics of your map search.
There are many different ways you are able to utilize these features in AssetAlly. We are hoping that this gave you a better understanding of the functions of each tool!