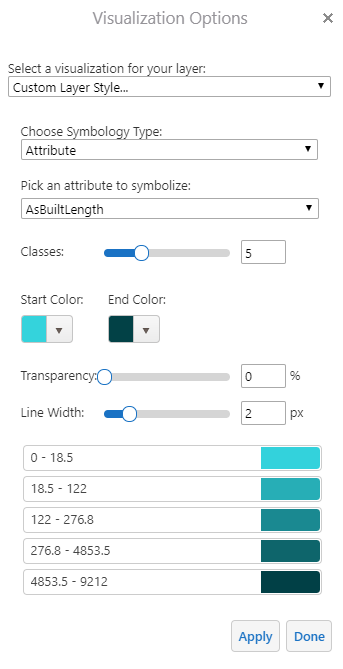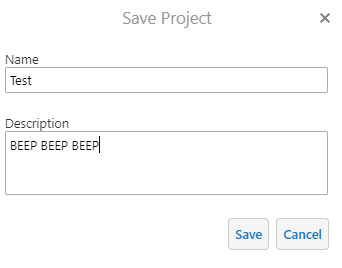Today we are going to learn about how to turn layer visualizations on/off, as well as saving the project after making your edits. Not every layer has the option to use layer visualization. In this instance, we will use the sanitary pipes layer as an example.
When you click on the arrow next to the pipes layer, we see "Turn on/off layer visualizations" and select it.
On the drop down under "Select a visualization for your layer," choose "Custom Layer Style."
You will have the option to pick either "Simple" or "Attribute" for you Symbology Type. The "Simple" option only allows for you to adjust the color, line width, and style (solid, dot, dash, etc.) for the particular feature you chose to work with (sanitary pipes in our case).
Sanitary pipes before:
Sanitary pipes after:
If you pick "Attribute" as the Symbology Type, there will be a list of attributes for you to select. How convenient!
We will work with AsBuiltLength as our attribute this time. As you can see below, this allows for us to adjust the number of classes, start/end colors, transparency, and line width.
You are also able to make adjustments to individual classes by simply clicking on the one you would prefer to edit. We are going to make the line width of the largest sanitary pipes a 6 pt width, as opposed to the others which are at 2 pts.
After hitting "apply" the results will appear in your viewer.
If you are working on a particular project that you would like to come back to after making your edits, select "Save" which can be found in the "I want to..." menu.
Give your project a name and description (not required). This makes saving and finding multiple projects a simple and well-organized task.
Once you press save, you may return to your project at any time. When attempting to access your project, click on "Open" in the "I want to..." menu. It should pop up on the left-hand side.
Additionally, you are able to share, edit, or delete your project by selecting the arrow next to it.
The visualization feature can be useful for quickly finding details on attributes, as well as sharing specific material with others. You are able to put an emphasis on features/attributes that pertain to the issues you would like to address.